-
A little bit of Lisbon Street

Sitting here in late summer in Denmark, remembering the summer that went by in a flash, and looking through my pictures in Lightroom i have a few that i think is worth sharing outside social media 🙂 All Pictures shot with FujiFilm X-100Vo And Lisbon just kept giving 🙂
-
Bash script for updating with docker Compose

In my summer Holliday, i decided i wanted to get to know docker a little better, i have been playing it with it now and then through the years, but never really had my own setup. And what better way to learn, than doing some of your hobby projects. I have my Proxmox server running…
-
Vibe coding an Obsidian Vault with Office 365 For meetings notes, and people notes 🚀
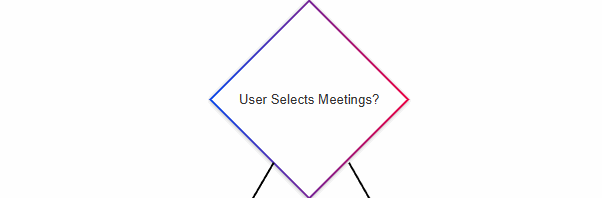
Ever wished your Obsidian notes could magically fill themselves with your latest meetings, complete with attendees, links, and all the context you need? Well not totally, there is a lot more to it, than just that. Let me take you back a little, i was a One Note guy for many years, cause i come…
-
Summer has arrived in Denmark

The weather is really warm in Denmark this year, and so to cool off i went to the beach for a svim and capture ome photos . It was “Blokhus Beach”, which is located in the northern part of Denmark, at the west coast. Camera was a usual the Fujifilm X-100VI
-
Test of Fujifilm WCL II on X-100 VI

I haven’t been out shooting street photos for a while, and today the weather seemed perfect for it—cloudy, a little rainy, and with the sun occasionally peeking through. A classic moody northern light that always adds character to city scenes. I’ve had the Fujifilm WCL-X100 II wide conversion lens for a while, but never really…